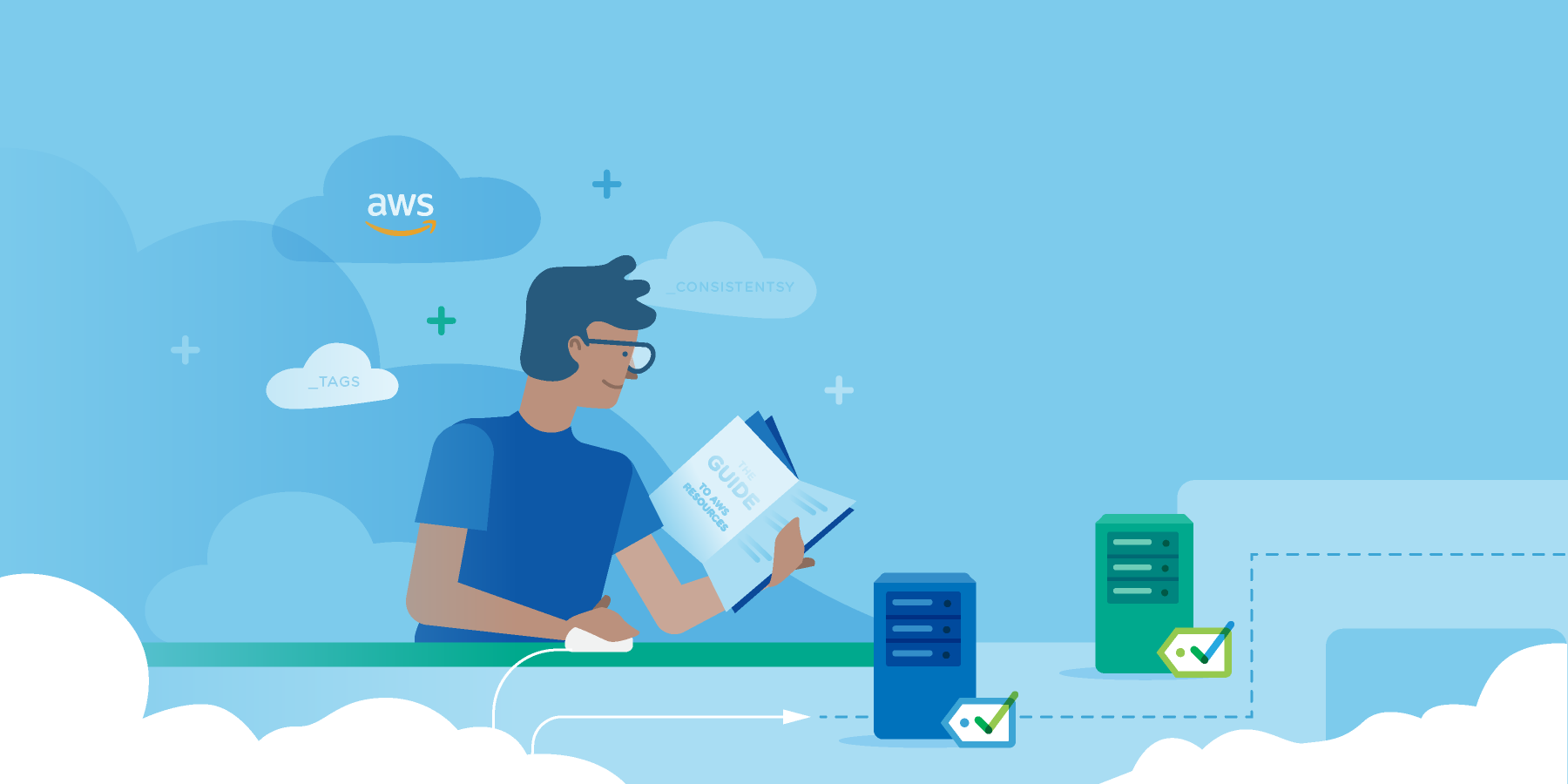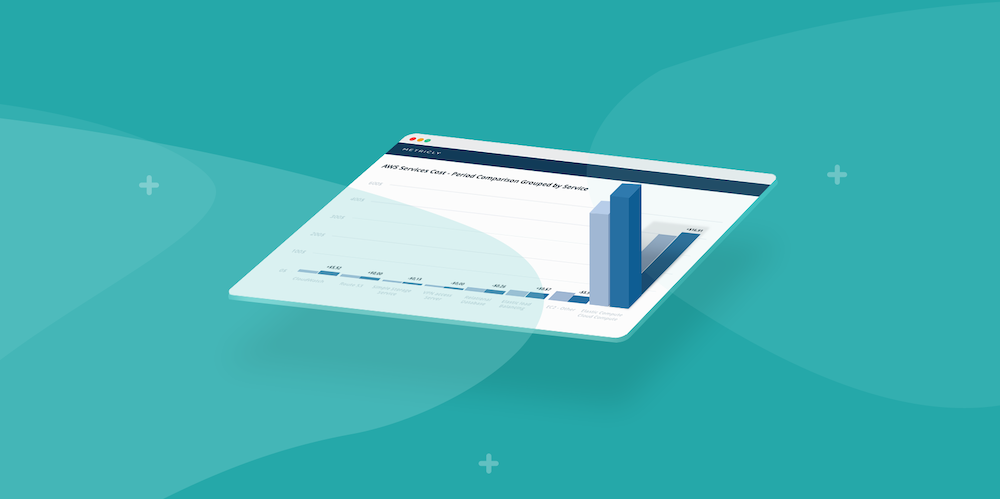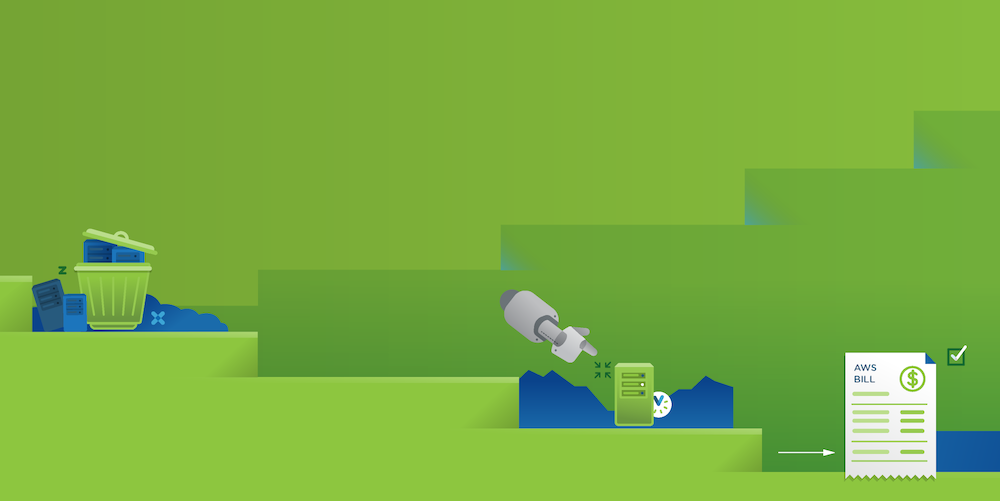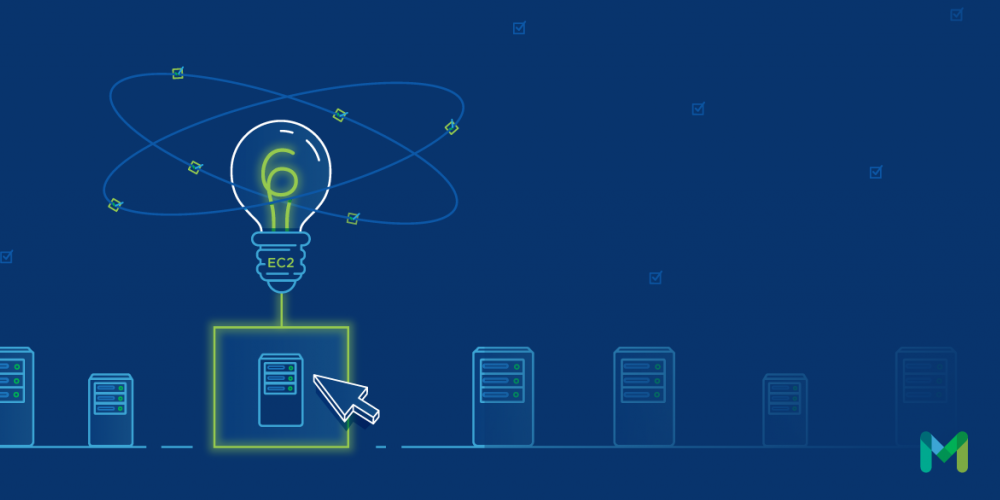Amazon Web Services Relational Database Service (RDS) is a managed service offering from AWS. With RDS, Amazon takes care of most of the administrative and maintenance tasks that normally make managing databases difficult and time-consuming. This allows administrators and developers to focus more of their efforts on their application rather than worrying about installing servers and software, and managing updates and replication.
RDS provides a number of features such as simple setup, automated software updates, backups, easy configuration of replication within AWS Availability Zones (AZs) and across regions, and disaster recovery if needed. A number of different database engines are supported on RDS, including MySQL, MariaDB, Oracle, Microsoft SQL Server, PostgreSQL, and Amazon’s own database called Aurora.
But how do you know if your RDS installation is functioning optimally? In this article, we’re going to talk about using Metricly to monitor AWS RDS using the Metricly RDS Quick Start package. We’ll cover the setup and configuration of the Quick Start package, and also some tips to help you get the most out of Metricly to monitor RDS.
Get Ready to Monitor AWS RDS
It’s assumed you already have an Amazon Web Services account where you have set up RDS. If you don’t have an Amazon account, you should set one up now in order to follow along with this tutorial.
If you’re unfamiliar with RDS, it’s advisable that you take some time to review the Amazon RDS documentation and learn a little more about how it works and the features provided. Once you’ve done this, configuring RDS is relatively painless and shouldn’t take more than a few minutes.
Finally, you should also have a Metricly account to configure your monitoring for RDS. Metricly provides a 21-day free trial to get you started. You can learn more about Metricly by watching the What is Metricly overview video, and the Metricly Blog provides helpful posts about monitoring with Metricly.
Metricly’s Integration
At this point, we’ll assume you have all of the prerequisites out of the way. The next step is to create a Metricly AWS integration with which you’ll monitor AWS RDS. Metricly provides detailed instructions for creating an AWS integration. It is recommended that you create your integration using the “Installation Via IAM Role” in the previously linked documentation.
One additional step you’ll need to perform is checking RDS box on the AWS Setup page when configuring your integration, as shown below.
RDS Quick Start Monitoring Package
The Metricly Quick Start Package will be automatically configured when you create or modify your existing integration to monitor AWS RDS. This package uses Metricly best practices to install pre-configured analytics, event and alerting policies, dashboards and reports for monitoring RDS, and helps you to get up and running quickly with your monitoring.
Metric configurations define how metrics are collected and analyzed by Metricly. Policies are the criteria upon which Metricly will generate an event, while Dashboards display the monitoring information in an easy-to-use format.
You can learn more about pre-configured dashboards in the Metricly blog post AWS Monitoring Best Practices Using Pre-Configured Dashboards.
Using the Metricly Dashboard
Once configured, the dashboard will usually take a few minutes to show up in your Metricly account.
To view the dashboard, do the following:
While logged into your account, click Dashboards at the top left of the screen, then Manage Dashboards.
At the Manage Dashboards screen, “Star” the dashboards you want to appear in the Dashboards dropdown menu, as illustrated in the screenshot below.

Click the AWS RDS Summary link to be taken to an overview of your RDS monitoring.

As can be seen above, data is presented in the form of Widgets, which come pre-configured with the Quick Start package. This page displays summary information about all of your RDS installations. Included information covers the number of RDS instances you have running, as well as aggregated metrics. Metric information for the top five elements with the highest utilization will be shown. In the pre-configured dashboard, this includes Highest IOPS Utilization, Highest Overall Utilization, Highest Throughput, and Highest Total IOPS. It’s worth noting that if you have less than five RDS instances running, you will only see metrics for the number you actually have configured. You will not be able to edit the widgets in the pre-configured dashboard, but it is possible to copy the dashboard and then edit the copy. The Copy option is presented when you click the blue and white pencil icon to the left of the widgets.


Click the Back button of your browser, and you will be taken back to the AWS RDS Summary page.
From there, in the RDS Summary Data widget, click the instance you wish to view, but this time select View Element Details. You will be shown a high-level view of what was displayed on the detailed metrics page. This can be useful for quickly assessing the state of your RDS instance, and gleaning important attribute information about it.

For a deeper explanation of metrics and attributes, see the Metricly Blog post Understanding Metricly Monitoring Metrics and Elements.Clicking the Policies link near the at the top of the View Element Details will take you to policies specific to the RDS instance you are monitoring.
Click a policy link and you will be taken to the Edit Policy screen for the selected policy. Notifications for that policy can be configured by clicking Add Notification. Fill out the fields appropriately to set up your notifications.

Monitor AWS RDS with Metricly
Metricly provides two different types of metrics to monitor AWS RDS. These are collected metrics and computed metrics.
Collected metrics are provided by the RDS instances and encompass data such as CPU, network, and disk usage. Computed metrics are calculated from the collected metrics and provide additional insight into your infrastructure and additional visibility into how your RDS instances are functioning.
You can read more about The Benefits of Computed Metrics in Monitoring on the Metricly Blog.
RDS Metrics
There are a number of RDS metrics gathered by Metricly. Covering each one in detail is outside the scope of this post, but you can see the complete list in the Metricly documentation. For now, we’re going to focus on the ones you are most likely to need to watch closely for signs of problems.
In particular, you should pay attention to the following:
CPU usage as indicated by aws.rds.cpuutilization. If the usage consistency flatlines at the top of the graph, you may need to consider an increase to a larger instance size.
RAM usage as indicated by aws.rds.freeablememory. If this consistently approaches zero, you may also need to consider an increase to a larger instance size.
Disk usage as indicated by netuitive.aws.rds.diskspacepercentused. The higher the percent of disk storage used, the less you have available for database growth and other disk related operations. In the case of aws.rds.diskqueuedepth, the longer the queue, the greater the latency for the database to answer calls.
Network IO as indicated by aws.rds.networreceivethroughput and aws.rds.networktransmitthroughput. Look for trends outside of the normal baseline, or for flatlines at the top of the graph indicating that you may have maxed out your network connection.
Database connections as indicated by aws.rds.databaseconnections. Again, trends outside the baseline, or flatlines at the top of the graph may indicate connection exhaustion.
IOPS and read and write latency as indicated by aws.rds.readiops, aws.rds.readlatency, aws.rds.readthroughput, aws.rds.writeiops, aws.rds.writelatency, aws.rds.writethroughput. Metricly also provides two calculated metrics with netuitive.aws.rds.totaliops and netuitive.aws.rds.iopsutilization. As with the other metrics, if you are maxing out your IOPS, you may need to look into provisioning more IOPS to handle database load.
Metricly helpfully calculates computed metrics based on those collected from Amazon. The computed metrics displayed in the dashboard consist of:
netuitive.aws.rds.totalthroughput is the sum of the number of bytes per second of read and write throughput in RDS.
netuitive.aws.rds.totaliops is the sum of the number of read and write IOPS per second.
netuitive.aws.rds.averagereadsize is the average number of bytes per read operation.
netuitive.aws.rds.averagewritesize is the average number of bytes per write operation.
netuitive.aws.rds.connectionthroughpututilizationpercent is the percentage of connection utilization calculated based on read and write latency, multiplied by the number of read and write IOPS, and divided by database connections.
netuitive.aws.rds.diskspacepercentused is the percentage of disk usage calculated based on allocated and free disk storage.
netuitive.aws.rds.iopsutilization is the percentage of IOPS utilization calculated based on IOPS provisioned for your RDS instance divided by the number of total IOPS.
netuitive.aws.rds.overallutilization is the percentage of overall usage of your instance calculated based on connection utilization percent, CPU utilization percent, and IOPS utilization.
As with most time-based metrics, look for trends that fall outside of your normal baseline. Sudden spikes or drops could indicate an issue with the way your application is using the database, or a problem upstream with another component in your stack. In another case, you may need to consider scaling your instance if you see consistently higher percentages in the metrics outlined above.
Amazon also provides detailed documentation on monitoring RDS, including each of the metrics gathered from the service, as well as best practices when operating your database instances.
Conclusion
In this post, we’ve covered setting up Metricly to monitor AWS RDS, explored some of the features available when using the RDS Quick Start Package, and some of the metrics you should give attention to when using RDS and Metricly.
Metricly coaches users throughout their cloud journey to organize, plan, analyze, and optimize their public cloud resources.
Try Metricly Free